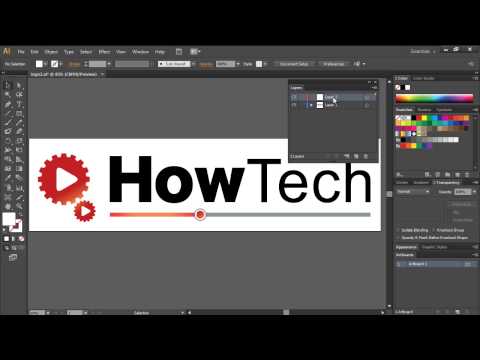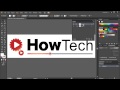skip to main
|
skip to sidebar
Illustrator Videos
The best collection of Illustrator videotutorials on Youtube.